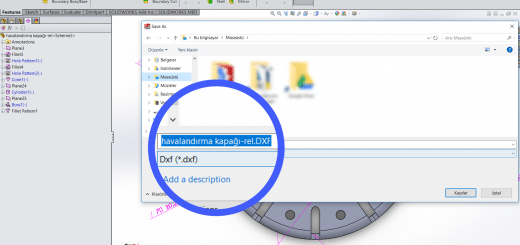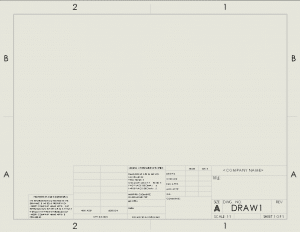Solidworks Save 3d pdf komutu kullanımı
Bu yazımda Solidworks save 3d pdf özelliğinin avantajlarına, nasıl ve ne şartlarda kullanılması gerektiğine değineceğim.
Bazen, önceden tasarladığınız bir sistemi ya da parçayı veya henüz üzerinde yeni çalışmaya başladığınız bir projeyi fikir alışverişinde bulunmak için arkadaşlarınızla paylaşmak isteyebilirsiniz. Ya da müşterilerinize acil bir sunum yapmanız gerekebilir. Bunu Solidworks kullanarak yapmanın birden fazla yolu var. Ancak bazı durumlarda katı model dosyalarınızı paylaşmak istemeyebilir, teknik resim detaylarını henüz hazırlamamış olabilirsiniz. Ya da karşı tarafından bilgisayarında Solidworks yüklü değildir. Bu tarz durumlarda “Save 3d pdf” komutu imdadınıza yetişiyor.
Solidworks Save 3d pdf komutu, Montaj ya da parçalarını 3 boyutlu olarak bir PDF dosyası içine yerleştirerek, parça ya da montajlarınızı başkaları ile paylaşmanıza olanak sağlar. Bunu yaparken PDF dosyası içine unsur ağacındaki herhangi bir unsuru (Extrude, Hole, Plane vb..) eklemez. Yani detaylarınız gizli kalır, sadece boyutsal olarak 3d parça yerleşimi yapar. Böylece unsur ağacına ilişkin teknik detayları gizlemiş olursunuz. Bu şablonda çalışırken dikkat etmeniz gereken şey, Montajlı sistemlerde, 3d PDF dosyasında görünmesini istemediğiniz part dosyalarını “Hide” yerine “Suppress” komutu ile gizlemeniz gerekmektedir. Aksi takdirde “Hide” komutu ile gizlenen parçalar 3d pdf görüntüleme yaptığınız programda, “Tüm parçaları göster” seçeneği yardımı ile görüntülenebilir.
Karşı taraf PDF okuyucusunda 3d nesnelerin görüntülenmesine izin verdiği takdirde paylaşımınızı değişik, görüntüleme seçenekleri ile görüntüleyebilir. Serbest döndürme işlemi yapabilir. Eğer montaj paylaştıysanız istediği gibi part dosyalarını gizleyebilir ve kesit alabilir. Her ne kadar teknik detayları gizlemeyi başarsanızda 3D pdf görüntüleme araçları sayesinde, 3d pdf üzerinden ölçüm alınabiliyor. Her halükarda Unsur ağacınız güvende de olsa, sürekli gelişen yazılım dünyasında istenen her şey yapılabiliyor. Art niyetli kişiler unsur ağacınıza erişemese de bazı aracı programlar yardımı ile dosyaları tekrar cad dosya formatına dönüştürebilir.
3d pdf dosyalarını görüntülemek için en sık kullan program olan Acrobat Adobe Reader’ ı kullanabileceğiniz gibi alternatif programlarda kullanabilirsiniz. Üç boyutlu görüntüleme seçenekleri, güvenlik açıkları oluşturabileceği gerekçesi ile varsayılan ayarlarda kapalı olarak gelir. Dolayısıyla üç boyutlu pdf dosyasınızı görüntülemek için, Bu seçeneği aktifleştirmeniz gerekmektedir. 3d pdf dosyasını açtığınızda program bununla ilgili bir uyarı verilir. Ayarlar kısmından bu yetkileri kontrol etmek isterseniz, aşağıdaki resimde anlatılan yolu izleyebilirsiniz. Bu yolu izlediğinizde bilgisayarınızda bundan sonra açmak istediğiniz 3d pdf dosyaları için uyarılmayacaksınız. Program otomatik olarak bu dosyaları görüntüleyecektir. Bu ayarı yapmazsanız ikinci resimdeki gibi bir uyarı alırsınız.
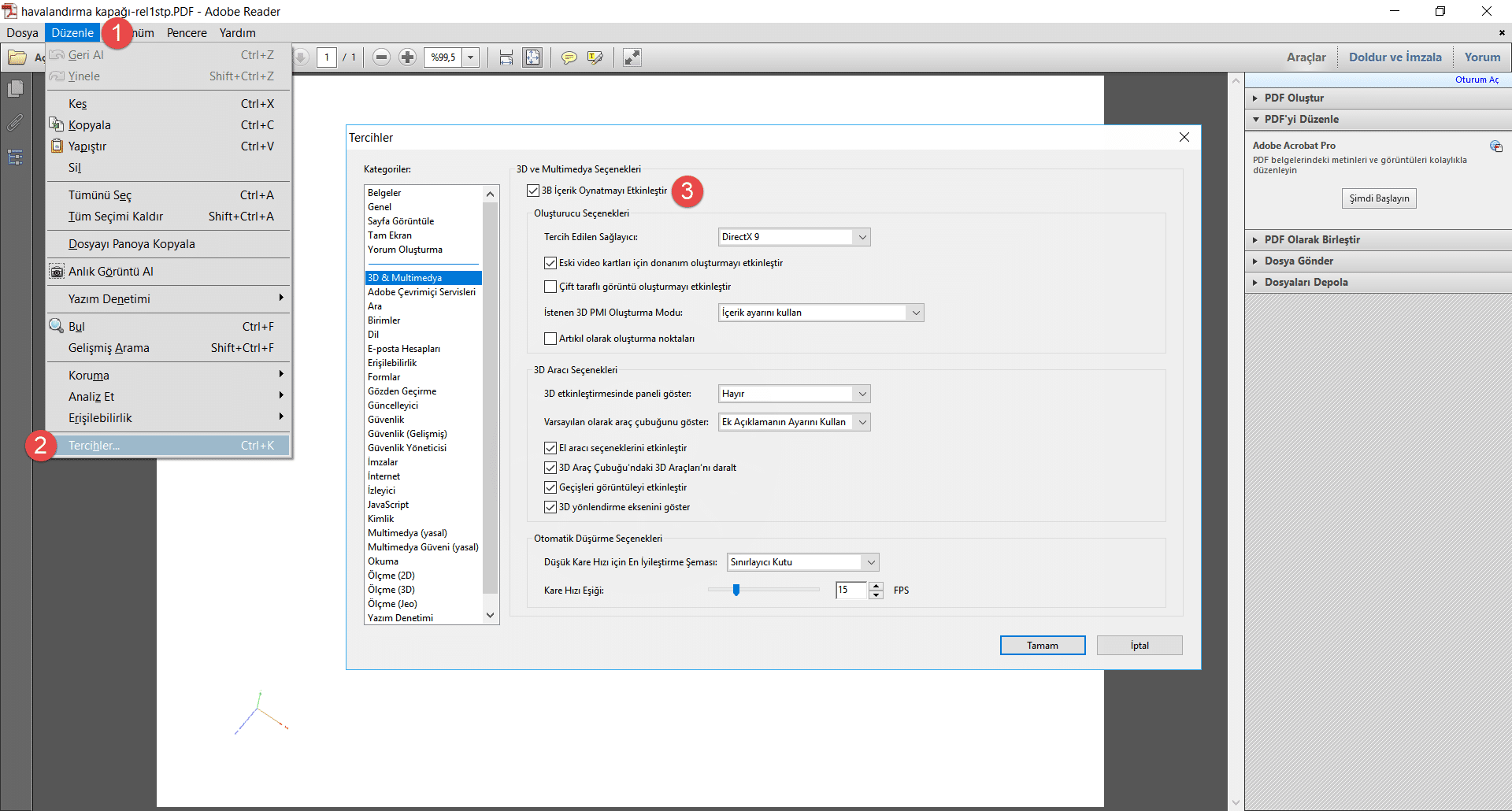
adobe reader 3d pdf görüntüleme ayarları

adobe reader 3d pdf görüntüleme ayarları
Aşağıdaki linkten Adobe Reader’ ı indirebilir,
https://get.adobe.com/tr/reader/
Buradaki linkten ise Adobe Reader 3d pdf görüntüleme ayarlarını nasıl kullanabileceğinizi detaylı olarak inceleyebilirsiniz.
https://helpx.adobe.com/tr/acrobat/using/displaying-3d-models-pdfs.html
Solidworks kategorisindeki diğer yazılarıma buradan erişebilir, Blogdaki son yazılarıma ise buradan ulaşabilirsiniz.
![]()