Solidworks Defeature komutu nasıl kullanılır?
Solidworks ile ilgili olarak mümkün olduğu kadar kilit komutlardan bahsetmeye çalışacağımı belirtmiştim. Bunlardan bir taneside unsur ağacındaki elemanları gizlemeye yarayan defeature komutu. Bu komutun Türkçesini ayrıntıları kaldırmak gibi de düşünebilirsiniz. Solidworks Deafeature komutu bir tasarımdaki detayları herhangi bir sebepten ötürü gizlemek veya kaldırmak istenildiğinde kullanılır.
Önemli Hatırlatma:
Solidworkste oluşturulan her unsur, bir önceki unsur veya en kötü ihtimalle bir tane ana düzlem baz alınarak oluşturulur. Bu konuyu daha detaylı olarak Parent/Child konusunda işlemiştik. Defeature komutunu kullanmayı öğrenmeden önce Unsur prensibini öğrenmeniz konuyu daha iyi anlamanızı sağlayacaktır.
Zaman zaman saatlerimizi, günlerimizi harcayarak tasarımlar yapmak durumunda kalırız. Bu tasarımları bazen arkadaşlarımız, bazen müşterilerimiz, bazende üçünvü şahıslarla paylaşmamız gerekebilir. Ancak bunu yapmak istediğinizde kimi zaman unsur ağacının görülmesini istemeyebilirsiniz. Kimi zamanda fazla detay yüzünden dosyalarımızın boyutu büyüyerek paylaşmanızı zorlaştırabilir. Bu noktada Solidworks defeature komutu size sadece istediğiniz detayları paylaşma özgürlüğü tanıyor. Orijinal tasarımınıza zarar vermeden, dilerseniz bir katı model dosyasını veya montaj dosyasını belirli detaylarını ortadan kaldırarak, hem unsur ağacınızdaki unsurları gizleyebilir hem de dosya boyutundan tasarruf edebilirsiniz. Tasarımı inceleyecek kişi yada kurumların detayları görmesine gerek duymadığınız durumlarda, yapısal olarak ne işe yaradıklarını bu araçla anlatmanız mümkün. Aynı zamanda parçalarınızda istediğiniz detayları çıkarttıktan sonra doğrudan komutun içinde bulunan linkten “3D ContentCentral” platformunda da paylaşım yapabilirsiniz.
3D ContentCentral ile ilgili yazımıza buradan ulaşabilirsiniz.
Önemli Not:
Unsur ağacı detaylarını gizlemek için kullanıcılar bazen “Suppress” komutunu kullanabilmektedir. Ancak “Suppress” komutu ile yapacağınız değişiklikler hem unsur ağacından kaybolmaz, hem de sadece görsel olarak katı model dosyanızda gizlenmiş olur. Sadece unsuru gizlemiş olursunuz. Böyle daha sonradan aktif edilebilir.
Şimdi Solidworks defeature komutuna daha detaylı değinelim.
Konunun en başında ele aldığımız gibi bu komutu kullanırken Unsur ağacı çalışma prensibini iyi kavramalıyız. Çünkü Defeature komutu unsur ağacını baz alarak çalışır, dolayısıyla siz bir unsuru örnek olarak bir kanalı gizlemek istediğinizde, unsur ağacı analizi yaparak, bu kanalla ilişkili tüm unsurlarıda gizleyecektir. Bu yüzden, bu komutu uygulayacağınız modelde unsur sıralamasının iyi yapılmış olmasına dikkat ediniz.
Aşağıdaki resimde, gördüğünüz motor kapağındaki detayların sadece bir kısmını müşterinizle paylaşmak istediğinizi varsayalım. Çeşitli hesaplamalar yaparak elde ettiğiniz hava kanallarını müşterinizin görmesini istemiyorsunuz.
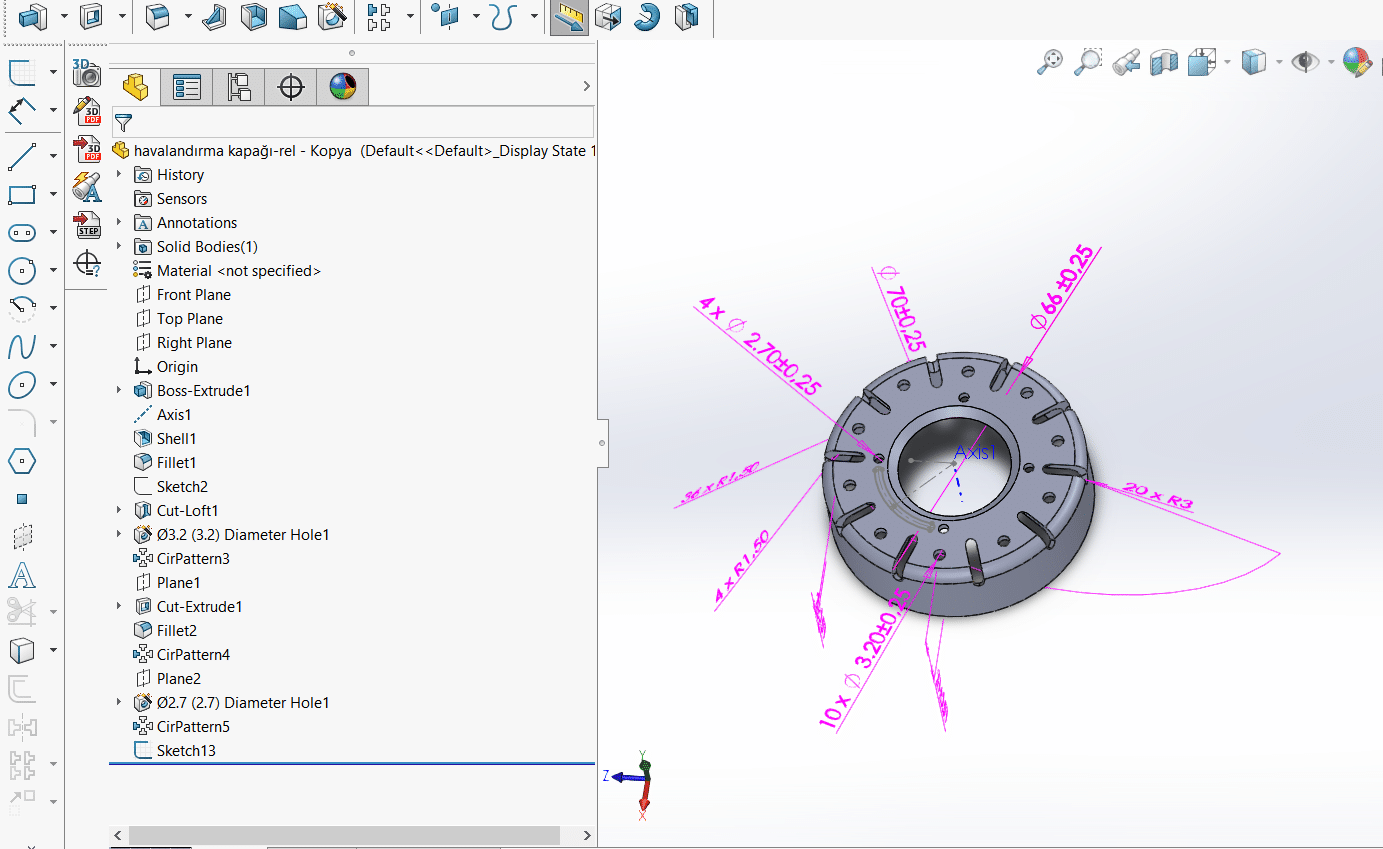
solidworks 2018 defeature komutu kullanımı
Yukarıdaki resimde unsur ağacı ve katı model görünüyor. Ben bu tasarımdaki belirli unsurları gizlemek istiyorum. Parçanın ortasındaki konik kanal, dört adet delik ve çevredeki kanalların karşımdaki kişi tarafından görülmesini istemiyorum. Kritik noktayı tekrar belirtmekte fayda var, “Parent” unsur seçmediğim sürece başım ağrımayacak, eğer “parent” unsur seçersem, altındaki “child” unsurda “defeature” komutu tarafından gizlenecek.
Şimdi alttaki resimde görüldüğü gibi Tools menüsünden “defeature” komutunu seçerek devam edelim.
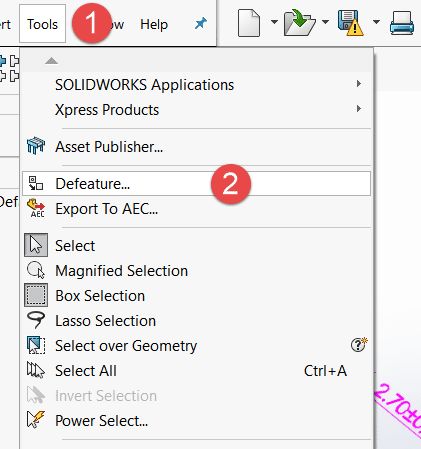
solidworks 2018 defeature komutu kullanımı
Sol tarafta açılan menüden seçimlerimizi yapacağız. Bu menüyü tanıyalım.
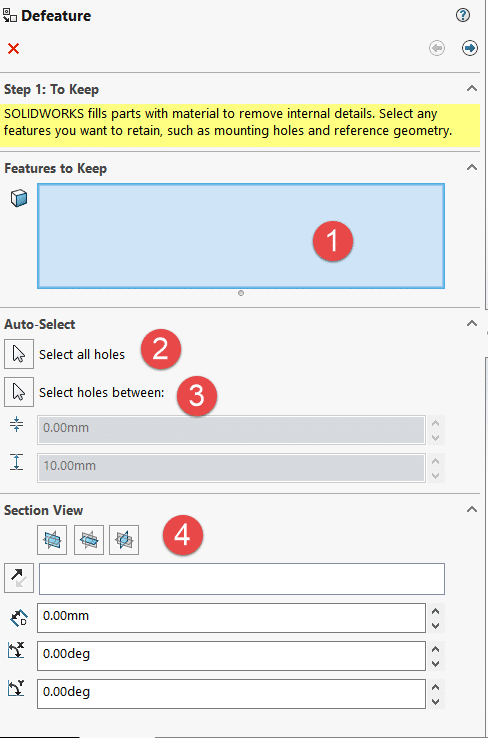
solidworks 2018 defeature komutu kullanımı
- Bu kısımda kalmasını istediğimiz unsurları seçiyoruz. İsterseniz boş bırakabilirsiniz.
- Bu seçeneği işaretlemeniz halinde tüm delikler seçili hale gelecektir.
- Bu seçenekte belirli çap aralığında delikleri seçebilirsiniz.
- Kesit menüsünde parçanın iç kısmında kalan bir unsuru kesit alarak seçmeniz mümkün.
Ben aşağıdaki şekilde bir ayarlama yaptım.
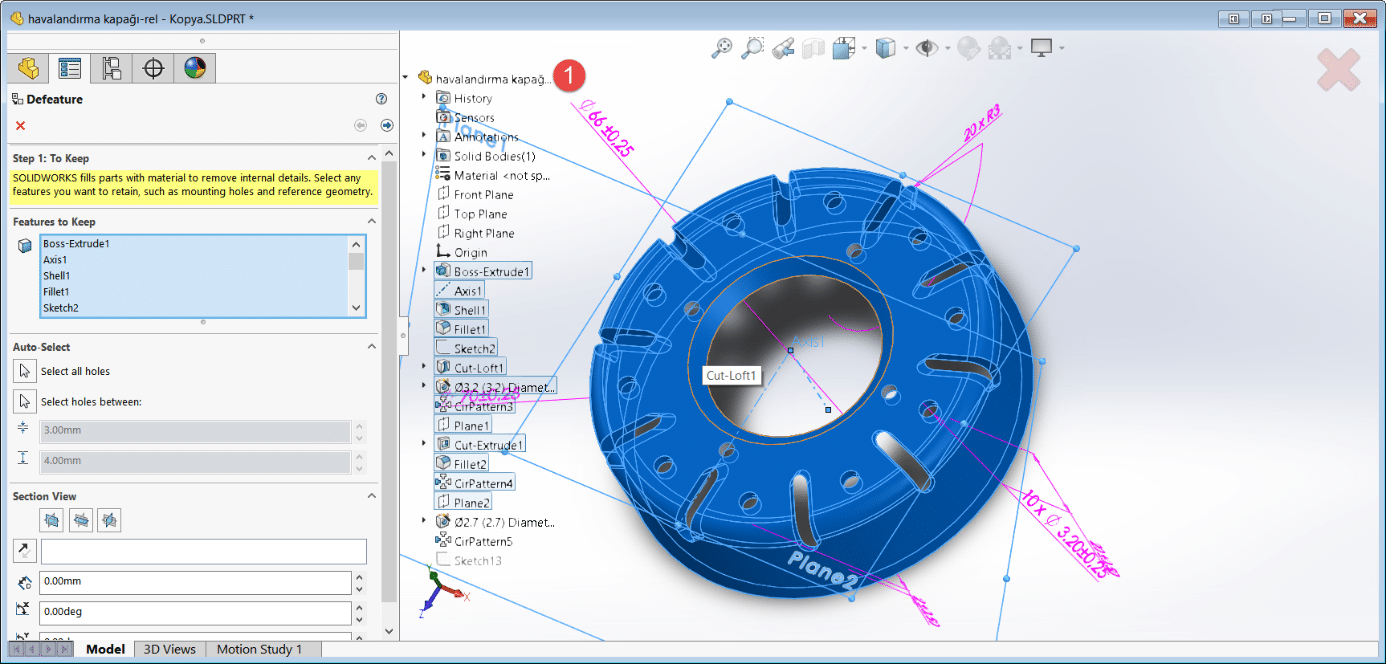
solidworks 2018 defeature komutu kullanımı
Delikler dışındaki tüm unsurları seçtim. Delikleri aralık belirterek seçtim. 3-4mm arası tüm delikleri korumak istediğimi belirttim. Ve Seçimlerimi yüzey seçerek değil 1 numara olarak gösterdiğim unsur ağacını kullanarak yaptım.
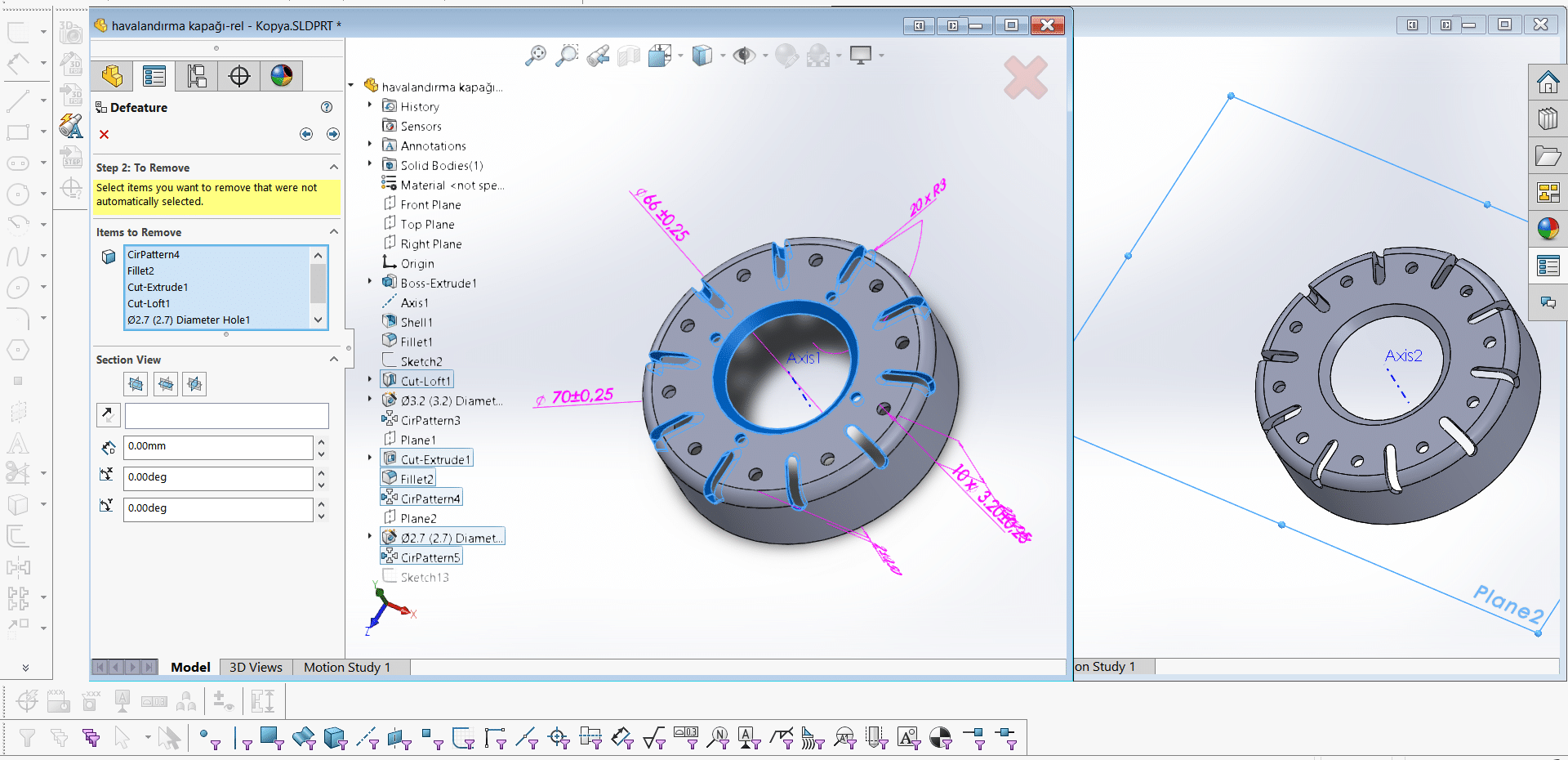
solidworks 2018 defeature komutu kullanımı
İleri seçeneğine tıkladığımda bu sefer sol tarafta, yok etmek istediğim unsurları seçmem için bir pencere açıldı. En sağdaki parça bir önceki pencerede yaptığım seçimlerin önizlemesi. Tüm unsurları seçtiğim için ve delik ölçülerinde 3-4mm arasındakileri koru dediğim için Ø2.7mm delikler dışında tüm unsurlar önizlemede görülüyor.
Buradan gene unsur ağacımı kullanarak gizlemek istediğim tüm unsurları seçiyorum ve ileri butonuna basıyorum.
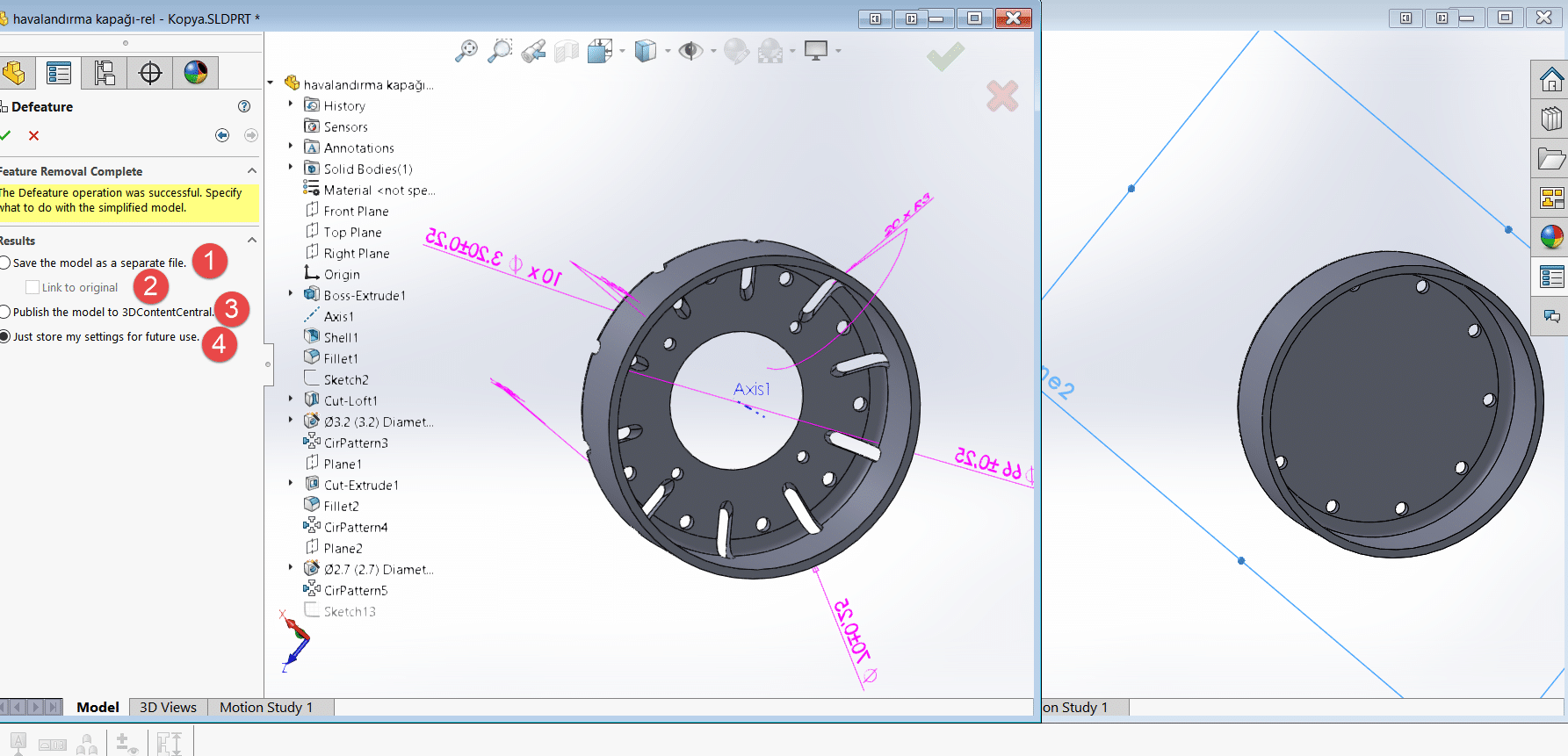
solidworks 2018 defeature komutu kullanımı
Resimdende anlaşılacağı üzere defeatures komutu işletilerek, parça en sağda görüldüğü haline getirildi. Şimdi son aşamadaki seçenekleri inceleyelim.
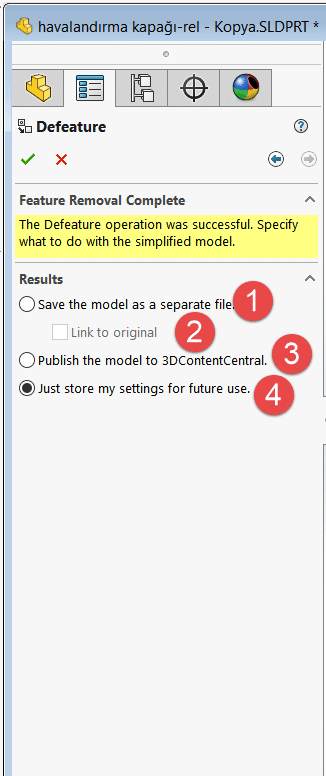
solidworks 2018 defeature komutu kullanımı
1 numaralı seçenekte dosyayı farklı bir dosya olarak oluştururuz. “Link to original” butonuna tıklatığımızda ise, defeatures komutu işletilmiş part dosyası, orijinal dosya ile bağlantılı hale getirilecektir. Böylece orijinal dosyada bir değişiklik yaparsak bu otomatik olarak, defeature komutu uyguladığımız dosyaya yansıtılacaktır.
3 numaralı seçeneği seçmemiz halinde, part dosyamız direk olarak 3D ContentCentral uygulaması aracılığı ile paylaşılacaktır.
4 numaralı seçenekte ise, part dosyası defeatures komutu uygulanmış olarak bırakılmakta, eğer istersek daha sonra defeature ayarlarımızı değiştirmemize olanak sağlamaktadır.
Örnek teşkil etmesi açısından, model dosyalarını ayrı ayrı paylaşıyorum. Aşağıdaki sıkıştırılmış dosyada seçeneklere göre numaralandırılmış klasörler var. 3 numaralı durum doğrudan upload yaptığı için bu kısmı eklemedim. Böylece sonuçları somut olarak görebilirsiniz. Not: Çizimler Solidworks 2018’ de yapılmıştır.
http://turbobit.net/c67kvhu194qb.html
Ayrıca Solidworks 2018 deneme sürümünü aşağıdaki linkten indirebilirsiniz.
http://www.solidworks.com/sw/purchase/product-demonstration.htm
Solidworks ile ilgili diğer yazılarıma buradan ulaşabilirsiniz.
Solidworks 2018 defeature komutunun uygulamalı videosu hazırlanıyor. Hazır olduğunda buradan ulaşabilirsiniz.
![]()




